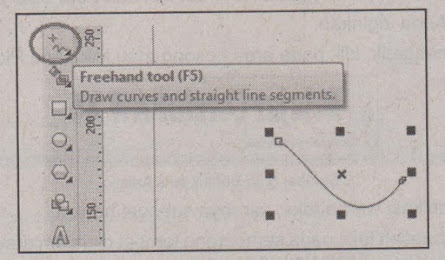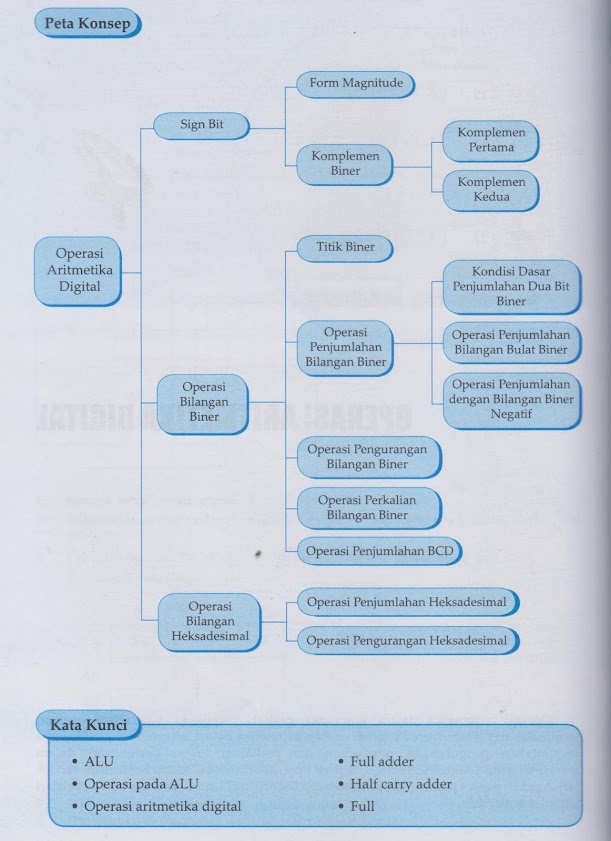Gambar Bitmap
Gambar bitmap merupakan
jenis gambar yang tersusun dari sejumlah titik/pixel/dot/point/titik koordinat
yang ditempatkan pada lokasi-lokasi tertentu dengan nilai warna tersendiri
sehingga membentuk pola tertentu di layar komputer. Pola yang terbentuk itulah
yang menghasilkan atau menimbulkan kesan gambar. Gambar bitmap merupakan
duplikat atau tiruan persis dari gambar asli dalam bentuk gambar digital. Nah,
dalam modul ini Anda akan mencoba menggunakan perangkat lunak Photoshop untuk
mengolah gambar bitmap. Bagaimana cara mengoperasikan program aplikasi
Photoshop untuk mengolah gambar bitmap? Untuk lebih jelasnya, ayo simak uraian
modul ini!
A. Perangkat Lunak
Pengolah Gambar Bitmap
1. Gambar bitmap
Gambar bitmap atau
dalam percetakan sering disebut gambar raster, yaitu image/gambar yang
terbentuk dari kumpulan titik/pixel/dot. Kualitas gambar akan sangat
dipengaruhi oleh banyaknya pixel yang membentuk. Semakin banyak pixel yang
membentuk suatu gambar, maka semakin halus/ baik detail gambar tersebut dan
juga kekayaan warnanya semakin tinggi. Dalam desain grafis untuk konsumsi
cetak, sebaiknya menggunakan layar monitor dengan ukuran kurang lebih 300 dpi
(dot per inch). Pengubahan ukuran gambar dengan pembesaran atau pengecilan akan
sangat berpengaruh terhadap kualitas gambar, sebab pembesaran akan membuat
pixel baru terhadap raster asli dari gambar tersebut Gambar bitmap dapat dibagi
menjadi beberapa kategori, yaitu sebagai berikut.
a. Line Art
Gambar ini biasanya
hanya mempunyai 2 warna, yaitu hitam dan putih. Gambar ini digolongkan dalam
bitmap sebab komputer hanya menggunakan 1 bit warna, dengan terjemahan warna
bahwa warna hitam yang membentuk gambar, sedangkan warna putih sebagai latar
untuk mendefinisikan masing-masing pixel-nya.
b. Grayscale
Gambar yang menggunakan
warna grayscale merupakan gambar yang berisikan beberapa variasi
dari gelap dan terang
dari warna abu-abu.
c. Multitones
Gambar ini mempunyai
warna lain selain warna hitam dan putih.
d. Full colour
Gambar full colour
dalam istilah cetak sering disebut sebagai warna sparasi, walaupun istilah ini
sebenarnya kurang tepat. Gambar ini mempunyai warna yang lengkap sesuai model
warna yang dipakai, yaitu RGB, CMYK, atau yang lainnya.
Gambar
bitmap sering disebut dengan gambar raster, yaitu tampilan gambar yang terdiri
dari titik-titik atau pixel. Masing-masing pixel ini mempunyai lokasi serta
warna tersendiri yang secara keseluruhan membentuk sebuah tampilan gambar pada
saat gambar diperbesar. Kehalusan tampilan gambar ini sangat tergantung kepada
resolusi serta jumlah titik atau pixel yang membentuk gambar tersebut. Apabila
gambar tersebut diperbesar, maka gambar akan kelihatan kotak-kotak, semakin
besar tampilan gambar, maka semakin besar pula kotak-kotak tersebut, yang
sebetulnya merupakan tampilan pixel yang diperbesar. Contoh gambar bitmap
adalah foto, gambar-gambar hasil scanner, serta gambar yang dihasilkan dari
software grafis, seperti Adobe Photoshop dan Corel PHOTOPAINT..
Kelemahan
dari gambar jenis bitmap adalah gambar akan menjadi pecah dan terlihat
kotakkotak (jagged) apabila gambar tersebut diperbesar atau bila dicetak
menggunakan resolusi yang lebih kecil daripada nilai resolusi aslinya,
contohnya pada perbuatan spanduk, leaflet, dan brosur yang memasukkan
gambar/foto. Format bitmap ini memerlukan ruang penyimpanan data yang lebih
besar dibandingkan dengan format vektor. Aplikasi pengolahan bitmap biasanya
tergabung dalam beberapa program yany berguna dalam proses photo retouching
atau manipulasi foto. Objek yang diolah dalam program-program semacam ini
dianggap kumpulan pixel atau titik dengan kerapatan dan warna tertentu,
contohnya adalah foto.
Foto dibuat dengan
kumpulan titik-titik dengan warna dan kerapatan tertentu, namun program grafis
semacam ini juga membuat garis, huruf, dan semua objek yang dapat diolah oleh
program pengolah vektor, hanya saja objek yang diolah dianggap kumpulan
titik-titik. Jadi, pada saat akan mengimpor objek dari program pengolah vektor,
secara otomatis program pengolah pixel ini akan mengonversikan komponen objek
dari kumpulan titik, begitu pula sebaliknya.
2. Perangkat lunak pengolah gambar bitmap
Adobe
Photoshop merupakan program pengolah gambar, baik untuk keperluan cetak,
on-screen (layar monitor), maupun web. Adobe Photoshop dapat digunakan dengan
didukung oleh hardware dan software yang sesuai. Hal ini adalah syarat yang mutlak
untuk menjalankan Adobe Photoshop. Kecepatan komputer Anda dalam mengolah objek
ditentukan dengan besarnya RAM yang Anda gunakan. Semakin besar RAM semakin
cepat Anda dalam mengolah objek. Bila Anda ingin bekerja lebih maksimal caranya
adalah menambah free space pada harddisk sebagai scratch disk. Perlu diingat
bahwa untuk mengolah objek dengan kapasitas 3 Mb, diperlukan free space pada
hardisk sebesar 9 sampai 15 Mb. Jadi, Photoshop menggunakan scratch disk
sebesar 3 sampai 5 kali lebih besar dari objek yang diolah. Pada intinya,
CorelDRAW dan Photoshop mempunyai kesamaan, di mana keduanya memiliki
dasar-dasar desain grafis yang sama, yaitu image.
Label
CS3 pada Adobe Photoshop CS3 berarti Creative Suite seri ketiga. Adobe
Photoshop CS3 dirilis setelah seri Adobe Photoshop CS2. Tampilan Adobe
Photoshop CS3 sedikit berbeda dengan tampilan Adobe Photoshop seri CS2 maupun
CS. Adobe Photoshop CS3 memiliki tampilan yang terlihat lebih rapi. Selain itu,
Adobe Photoshop CS3 dilengkapi dengan fasilitas-fasilitas baru.
3. Mempersiapkan
software Photoshop CS3
Sebelum
menggunakan Photoshop, pastikan Anda memiliki beberapa spesifikasi minimal pada
komputer yang Anda miliki, yaitu sebagai berikut.
a. Sistem Operasi : Windows 98
b. Prosesor : Pentium I
c. Memori : 16 Mb
d. Free Space hardisk :
1 Giga
e. VGA Card : 256 Color
Konfigurasi
di atas merupakan standar minimal di mana Photoshop 6.0 dapat dijalankan. Untuk
menambah performa kerja, sebaiknya konfigurasi tersebut ditingkatkan. Adapun
langkah-langkah instalasi Adobe Photoshop sama seperti halnya instalasi
software pada umumnya.
4. Menjalankan program
Photoshop CS3
Adobe
Photoshop CS3 dapat dibuka menggunakan tombol Start maupun ikon di desktop.
Jika menggunakan tombol Start, langkah-langkahnya adalah sebagai berikut.
a. Klik tombol Start
kemudian pilih All Programs.
b. Pilih Adobe Design
Premium CS3 dan lanjutkan dengan melakukan klik pada Adobe Photoshop CS3.
C. Selain itu, Anda
juga bisa memulai program Photoshop CS3 dengan cara klik ganda ikonnya di desktop.
Sebagai
catatan, cara membuka Adobe Photoshop CS3 tersebut dapat dilakukan pada Adobe
Photoshop CS3 yang tergabung dalam paket Adobe Design Premium CS3. Jika Adobe
Photoshop CS3 yang Anda gunakan bukan merupakan paket, Anda dapat langsung
melakukan klik pada Adobe Photoshop CS3 yang terlihat setelah Anda memilih All
Programs.
Adobe
mengeluarkan dua versi Photoshop CS3, standar dan extended. Untuk mengetahui
versi yang sedang Anda gunakan, klik Help → About Photoshop. Di kotak dialog
yang muncul akan terlihat versi Photoshop yang Anda gunakan


:format(jpeg)/https://kurio-img.kurioapps.com/20/07/23/54fc391f-8016-4aa2-a4d5-442979b04ea6.jpg)
:strip_icc():format(jpeg)/kly-media-production/medias/3133862/original/013741800_1589981321-balance-3062272_1920.jpg)