4.
Menjalankan program CorelDRAW X6
Agar
Anda mampu menggunakan program aplikasi CorelDRAW X6 dengan baik dan lancar,
maka Anda perlu memahami cara menjalankan program ini dan mengenali menu dan
ikon beserta fungsinya masing-masing.
a. Membuka
CorelDRAW X6 melalui menu Start
Langkah-langkah yang dilakukan untuk
memulai program CorelDRAW X6 sebagai berikut. 1) Klik tombol Start, klik All
Programs.
2) Pilih CorelDRAW Graphics Suite X6
> CorelDRAW X6.
3) Jika Anda baru pertama kali memulai
program CorelDRAW X6, akan muncul kotak dialog seperti berikut ini.
4) Klik ikon New blank document untuk membuat gambar
baru.
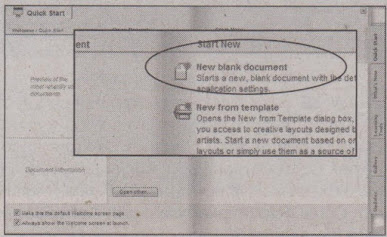
Gambar
5.12 Klik ikon new blank document
5)
Setelah klik New Blank Document akan tampil perintah create a new document.
6)
Anda bisa memilih ukuran kertas, misal A4. Untuk Rendering Resolution bisa
dipilih 72 dpi atau 300 dpi. Primary color modenya bisa memilih RGB, kemudian
klik OK dan akan tampil lembar kerja CorelDRAW X6.
b. Membuka CorelDRAW X6 menggunakan ikon di
desktop
Cara lain membuka
CorelDRAW X6 dapat menggunakan ikon pada layar desktop. Berikut langkah
membukanya.
1) Cari dan temukan
ikon CorelDRAW X6 pada desktop Anda.
2) Setelah ditemukan,
lakukan klik ganda pada ikon program CorelDRAW X6 tersebut.
Program
CorelDRAW X6 telah banyak disempurnakan dalam segala hal, selain itu CorelDRAW
X6 juga memberikan keleluasaan pada pengguna untuk mengubah-ubah setting layar
kerja sesuai dengan kehendak pengguna tanpa mengurangi kemampuan dari software
tersebut.
5.
Area kerja program CorelDRAW X6
Jika
Anda telah berhasil memulai program CorelDRAW X6, maka selanjutnya pada layar
monitor Anda akan tampil area kerja CorelDRAW X6 dan bagian-bagiannya. Area
kerja CorelDRAW X6 dan bagian-bagiannya seperti berikut.

Gambar
5.13 Area kerja CorelDRAW X6
Penjelasan dari tampilan
lembar kerja CorelDRAW X6 sebagai berikut.
a. Title bar
Title bar menampilkan
nama file yang sedang dibuka. Di sebelah kanan title bar terdapat ikon yang
berfungsi untuk meminimalkan atau memaksimalkan tampilan hingga tampil penuh
memenuhi layar komputer, dan menutup atau keluar dari lembar kerja CorelDRAW.
Gambař
5.14 Title bar CorelDRAW X6
b. Standard toolbars
Pada standard toolbars
berisi berbagai ikon atau perintah-perintah yang terdapat dalam menu bar. Untuk
memudahkan pengoperasian perintah terhadap suatu objek, maka CorelDRAW
menampilkan berbagai toolbar yang sering digunakan untuk sebuah operasi.
Untuk menampilkan
berbagai toolbar yang ingin Anda tampilkan pada layar CorelDRAW, lakukanlah
langkah berikut.
1) Klik kanan di
sembarang tempat pada toolbar yang sudah tampil, lalu pilih Toolbars pada menu yang
muncul.
2) Ketika muncul kotak
dialog pemilihan toolbars, berikan tanda centang (V) pada toolbar yang
ingin ditampilkan.
C. Drawing window
Drawing window
merupakan tempat untuk mengolah suatu objek, berbentuk sebuah kotak persegi
panjang mirip dengan tampilan selembar kertas yang mewakili ukuran kertas pada
saat objek dicetak. Pada saat berkreasi, Anda dapat menggambar atau membuat
objek dengan bebas pada drawing window hingga melebihi tampilan kotak persegi
panjang tersebut. Pada saat posisi ini, Anda berada pada modus editable preview
yang merupakan default dari CorelDRAW. Jika ingin melihat hasil kreasi objek
dalam suatu media, maka Anda harus melihat dengan perintah menu View, Wireframe
sehingga Anda dapat melihat seluruh tampilan secara lengkap dan siap untuk dicetak.
d. Horizontal atau
vertikal scroll bar
Untuk menggerakkan
scroll bar dapat dilakukan dengan menekan panah yang berada pada tiap ujung
scroll bar secara perlahan-lahan. Jika Anda ingin mengembalikan tampilan gambar
ke tengah lembar kerja, maka tekanlah tombol Shift+F4 pada keyboard. CorelDRAW
juga memberikan fasilitas untuk melakukan penggeseran secara otomatis ketika
Anda berkreasi dengan suatu objek. Penggeseran akan bekerja secara otomatis
ketika Anda menggerakkan mouse ke samping drawing window. Untuk mengaktifkan
fasilitas tersebut pilih menu Tools > Options > Display > Autopanning.
e. Page navigator
Ketika Anda berkreasi
pada program CorelDRAW, suatu saat Anda membutuhkan halaman lain untuk
menggambar suatu objek gambar yang menunjang gambar lainnya. Untuk menambah
halaman drawing window dapat digunakan fasilitas page navigator berikut.
Untuk berpindah
antarhalaman, klik nomor halaman bersangkutan pada page counter. Untuk menambah
halaman baru caranya adalah dengan mengklik ikon (+). Semua halaman tidak akan tampil
dalam page counter, untuk mencari halaman yang tidak tampil klik ikon atau ikon










0 komentar:
Posting Komentar