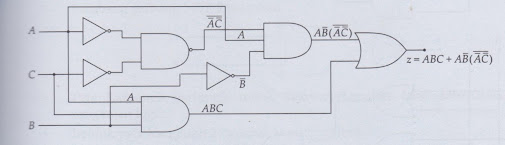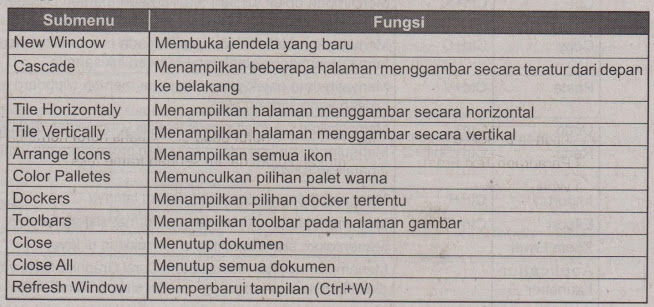e. Rulers
Rulers digunakan
sebagai alat ukur saat membuat objek pada halaman kerja. Aktivitas pointer
mouse pada halaman kerja akan menampilkan garis titik pada horizontal dan
vertikal rulers. Dengan demikian, Anda dapat menetapkan posisi dan ukuran objek
secara cepat dan akurat.
Gambar
5.19 Rulers
f. Color Palette
Color Palette digunakan
untuk memberi warna fill pada objek dan pada garis tepi (outline). CorelDRAW X6
menyediakan banyak pilihan warna ke dalam color palette, seperti Pantone dan
TruMatch. Juga ada warna spesial untuk membuat gambar guna keperluan tampilan
situs web.
Gambar
5.20 Color Palette
g. Drawing Page atau
Printable Page
Drawing Page atau
Printable Page merupakan halaman yang dapat dicetak, yaitu lembar kerja
CorelDRAW X6 yang berfungsi untuk mendesain suatu objek. Di dalam membuat suatu
desain objek, sebaiknya dilakukan di drawing page. Garis pembatas area kerja
yang dapat dicetak oleh printer disebut page border. Untuk menyembunyikan atau
menampilkan kembali page border, yaitu dengan menu View-Show-Page Border.
B. Pengoperasian
CorelDRAW
Pengelolaan dokumen
corelDRAW X6 meliputi cara membuat dokumen baru, cara menyimpan dokumen, serta
mencetak dokumen.
1. Membuat dokumen
Untuk membuat dokumen
baru pada CorelDRAW X6, prosedur standarnya sama seperti ketika Anda membuat
dokumen baru pada Microsoft Word.
a. Dari menu bar, klik
menu File kemudian pilih New, maka CorelDRAW X6 akan menampilkan
drawing window dan page
border.
b Secara default,
CorelDRAW X6 akan langsung membuka drawing window pada saat program
dijalankan.
Teknik Komputer dan
Informatika
Perhatikan gambar
berikut!
Gambar
5.21 Membuat dokumen baru
2. Menentukan satuan
ukuran dan orientasi halaman kerja
Secara
default, CorelDRAW X6 menetapkan satuan ukuran (inch) pada alat ukur horizontal
dan vertical rulers. Selain itu juga tersedia satuan ukuran lain, seperti
millimeters, picas, points, pixels, dan centimeters yang dapat diakses secara
cepat melalui property bar. Sebagai contoh, berikut ini Anda akan memulai
praktik menggunakan satuan ukuran lain, yaitu millimeters sekaligus menyiapkan
halaman kerja ukuran A4.
a. Mengganti satuan
ukuran
1) Klik Pick Tool •
2) Lalu pada property
bar, klik drop-down list Drawing Units, kemudian pilih millimeters.
Gambar
5.22 Mengganti satuan ukuran
b. Menyiapkan halaman kerja A4
1) Klik menu Layout,
pilih Page Setup, kemudian pilih drop-down list Page Size.
2) Klik Size lalu pilih
A4. Ukuran pada pilihan Paper Width and Height otomatis berubah menjadi 210 x
297 mm.
Gambar
5.23 Menyiapkan halaman kerja A4
c. Menentukan orientasi
halaman kerja
1) Klik kanan pada nama
halaman yang sedang dibuka pada document navigator, kemudian pilih
Switch Page
Orientation. Atau dapat dilakukan dengan cara memilih menu Layout kemudian
pilih Switch Page
Orientation.
2) Pada pilihan yang
muncul, pilih Portrait agar orientasi halaman menjadi tegak vertikal, atau
pilih Landscape untuk
orientasi halaman horizontal, lalu klik OK.
Gambar
5.24 Menentukan orientasi halaman kerja
3. Membuat teks
CorelDRAW X6 menyediakan dua model teks. Model teks yang pertama disebut Artistic, yaitu teks yang tidak mengandung parameter pengolah kata. Cara membuat teks model Artistic adalah sebagai berikut. a. Pada toolbox klik Text Tool. b. Klik pada drawing page di mana teks akan dibuat. c. Pilih bentuk dan ukuran huruf menggunakan Font List dan Font Size yang ada pada property bar. d. Ketiklah teks yang Anda inginkan. e. Untuk mengakhiri mengetik, klik pada area kosong atau klik pada Pick Tool.
Jika Anda ingin memodifikasi warna teks,
caranya sebagai berikut.
a. Buka
dokumen dan buatlah teks pada sembarang tempat di dalam drawing page. Sebagai
contoh, tuliskan kalimat “Belajar CorelDRAW X6."
b. Klik
Pick Tool dan arahkan pointer pada teks yang Anda buat. Perhatikan di pojok
kanan bawah wilayah kerja CorelDRAW, terutama pada Fill Color dan Outline
Color.
c. Warna
Fill Color menunjukkan warna isi atau dalam teks, sedangkan warna Outline Color
menunjukkan warna garis tepi huruf.
d. Ubahlah
warna isi teks dengan mengklik pada salah satu warna pada Color Palette.
e. Ubahlah warna garis tepi objek huruf dengan mengklik kanan salah satu warna pada color palette sesuai warna yang Anda inginkan. Teks yang belum dan sudah diubah warna isi dan garis tepinya dapat Anda lihat pada gambar berikut.
Model
teks yang kedua adalah Paragraph Text, model teks seperti ini bisa Anda jumpai
jika kita menggunakan software Microsoft Word. Teks ini mengandung parameter
seperti ilustrasi margin, meratakan paragraf, dan sebagainya.
Cara membuat model
Paragraph Text sebagai berikut.
a. Pada toolbox, klik Text Tool dan drag pada
area kerja untuk menentukan luas area pengetikan.
b. Kemudian mulailah mengetik. Untuk mengakhiri mengetik, klik pada area kosong atau klik pada Pick Tool.


:format(jpeg)/https://kurio-img.kurioapps.com/20/07/23/54fc391f-8016-4aa2-a4d5-442979b04ea6.jpg)
:strip_icc():format(jpeg)/kly-media-production/medias/3133862/original/013741800_1589981321-balance-3062272_1920.jpg)